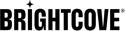Implementierung serverseitiger Anzeigen im Live-Modul
Einleitung
Das Live-Modul unterstützt die serverseitige Anzeigeneinfügung (SSAI), sodass serverseitige Anzeigen während eines Live-Streams angefordert und angezeigt werden können. SSAI bietet diese Hauptfunktionen bei Live-Events:
- Da Anzeigen auf der Serverseite in den Live-Videostream eingebunden werden, sind sie nicht von Werbeblockern betroffen
- Anzeigen werden an Cue-Points eingefügt, die von Ihrem Encoder gesendet wurden, oder Sie können einen sofortigen Cue-Point mithilfe von erstellen Live-Modul Kontrollraum
- Sie können konfigurieren Schiefer füllen um nicht genutzte Werbezeit zu füllen
Dieses Thema konzentriert sich auf die erforderlichen Einstellungen und den Prozess zum Anfordern einer serverseitigen Anzeige während eines Live-Ereignisses.
Konfigurieren der serverseitigen Anzeigeneinstellungen
Bevor serverseitige Anzeigen geliefert werden können, müssen serverseitige Anzeigeneinstellungen konfiguriert werden. Die serverseitigen Anzeigeneinstellungen definieren verschiedene Aspekte der Anzeigenwiedergabe, einschließlich Anzeigenaufrufen, Timing, Beacons und anderer Anzeigenkonfigurationsoptionen. Diese Einstellungen werden als Teil der serverseitigen Anzeigeneinstellungen im Admin-Modul konfiguriert. In diesem Beispiel wird ein einfaches Anzeigen-Tag definiert.
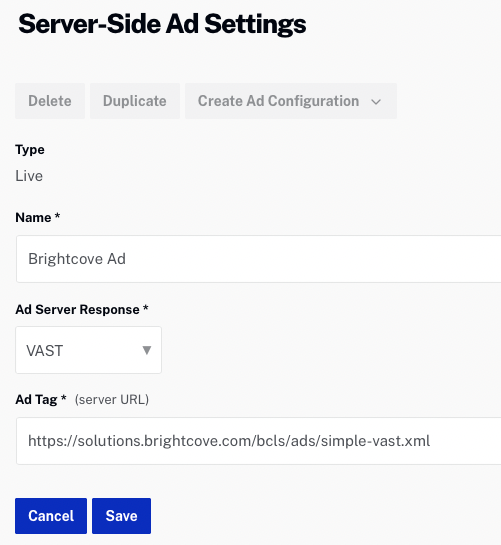
Weitere Informationen finden Sie unter Konfigurieren der serverseitigen Anzeigeneinstellungen.
Füllschiefer konfigurieren
Füllschiefer sind Videos, die angezeigt werden, wenn Lücken in einer Live-Stream-Anzeigenunterbrechung vorhanden sind, die nicht mit einer dynamisch gelieferten Anzeige gefüllt werden können. Wenn die angeforderte Anzeige kürzer als die Werbeunterbrechungszeit ist, wird die Füllliste angezeigt, damit die Zuschauer keinen leeren Player sehen. Sie sollten mindestens eine Füllliste konfigurieren, bevor Sie eine serverseitige Anzeige anfordern. Anzeigenschilder werden als Teil der Live-Einstellungen im Admin-Modul konfiguriert. In diesem Beispiel wurde eine Füllliste definiert, auf der das Brightcove-Logo angezeigt wird.
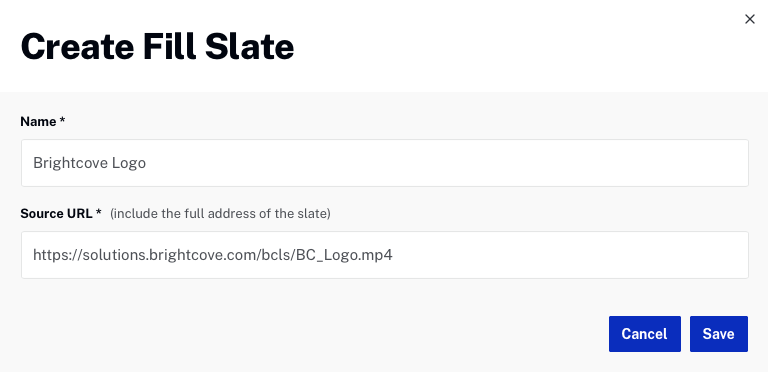
Informationen zum Erstellen von Anzeigenblättern finden Sie unter Live-Einstellungen verwalten.
Erstellen eines Live-Ereignisses, das serverseitige Anzeigen unterstützt
Damit bei einem Live-Ereignis serverseitige Anzeigen geschaltet werden können, muss die Aktivieren Sie die serverseitige Anzeigeneinfügung (SSAI). Die Einstellung muss beim Erstellen des Ereignisses ausgewählt werden. Vollständige Informationen zum Erstellen eines Live-Ereignisses mit dem Live-Modul finden Sie unter Erstellen und Verwalten von Live-Ereignissen mit dem Live-Modul.
Führen Sie die folgenden Schritte aus, um ein neues Live-Ereignis zu erstellen, das serverseitige Anzeigen unterstützt.
- Öffnen Sie das Live-Modul.
- Klicken Sie auf der Seite Ereignisse verwalten auf .
- Geben Sie die Ereignisdetails nach Bedarf ein.
- Klicken Sie auf Erweiterte Optionen , um die erweiterten Optionen zu erweitern.
- Prüfen Aktivieren Sie die serverseitige Anzeigeneinfügung (SSAI).. Dadurch wird das Einfügen von serverseitigen Anzeigen ermöglicht.
- Wählen Sie a Schiefer füllen. Die Füllliste wird angezeigt, wenn Lücken in einer Livestream-Werbeunterbrechung vorhanden sind, die nicht mit einer dynamisch geschalteten Anzeige gefüllt werden können.
- Wenn das Anzeigenaudio Wenn die Einstellung aktiviert ist, werden die Audiopegel der Anzeigen basierend auf der eingestellten Anpassung normalisiert. Auf diese Weise kann sichergestellt werden, dass die Anzeigen nicht wesentlich lauter sind als der Inhalt. Brightcove empfiehlt, diese Option auszuwählen.
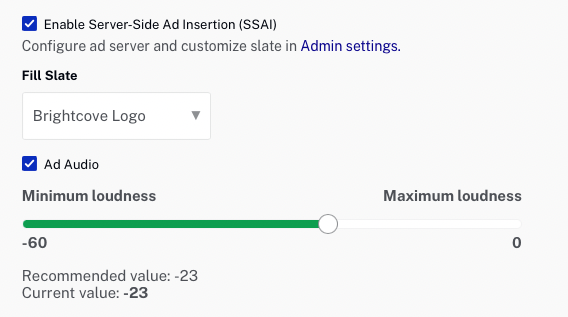
- Klicken .
- Das Kontrollraumseite wird mit Details zum Live-Event einschließlich der geöffnet Streaming-Endpunkt (RTMP-URL) und Stream Name. Diese Werte werden vom Encoder verwendet.
- Konfigurieren Sie den Encoder und starten Sie den Live-Stream.
- Standardmäßig, Der Control Room Preview Player zeigt den werbefreien Stream an. Anzeigen werden nicht im Kontrollraum es sei denn, eine Live-Anzeigenkonfiguration ist ausgewählt. Verwenden Sie das Dropdown-Menü unten für den Player, um eine Anzeigenkonfiguration auszuwählen.
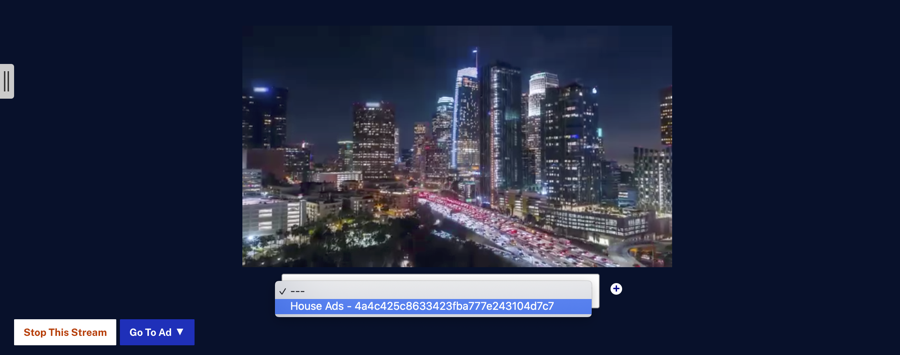
- (Optional) Klicken Sie auf das Pluszeichen (
 ), um eine zusätzliche Anzeigenkonfiguration auszuwählen. Dadurch wird ein weiterer Vorschau-Player zum hinzugefügt Kontrollraum Seite.
), um eine zusätzliche Anzeigenkonfiguration auszuwählen. Dadurch wird ein weiterer Vorschau-Player zum hinzugefügt Kontrollraum Seite.
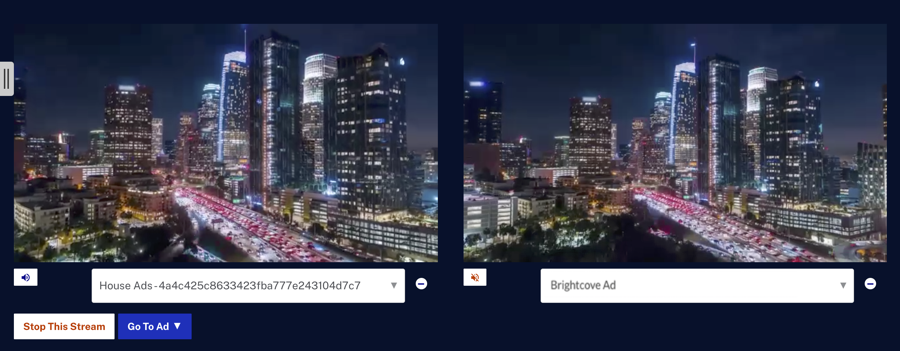
Klicken Sie auf die Lautstärketaste unter dem Vorschau-Player, um zu steuern, welcher Player-Audiostream aktiv ist.
Zu den Anwendungsfällen für die Verwendung eines zusätzlichen Vorschau-Players gehören:
- Um zwei Anzeigenkonfigurationen in der Vorschau anzuzeigen
- So sehen Sie den unveränderten Feed (nicht-SSAI) neben dem Feed mit Anzeigen (SSAI)
Anzeige anfordern
Um eine Anzeige anzufordern, klicken Sie auf Wenn Sie darauf klicken, kann die Länge des Werbeunterbrechens ausgewählt werden.
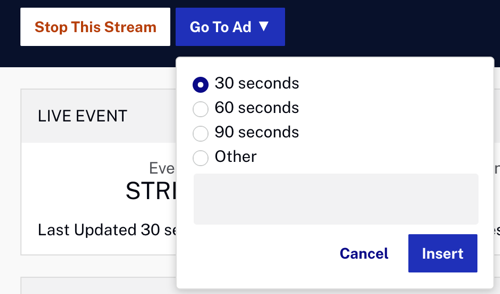
Klicken um eine Werbeunterbrechung in den Livestream einzufügen. Wenn die Anzeige nicht die gesamte Werbeunterbrechungszeit ausfüllt, wird die Füllliste (ausgewählt bei der Erstellung des Ereignisses) angezeigt. Anzeigen werden im Kontrollraum Vorschau-Player und in Playern, die mit dem Live-Modul veröffentlicht wurden. Dieses Beispiel zeigt 2 Anzeigen, die im Kontrollraum.

Veröffentlichung des Live-Events
Live-Streams mit serverseitigen Anzeigen können nicht über das Medienmodul veröffentlicht werden. Sie müssen über das Live-Modul veröffentlicht werden.
Gehen Sie folgendermaßen vor, um den Einbettungscode für ein Live-Ereignis mit serverseitigen Anzeigen zu generieren:
- Klicken Sie auf ein Ereignis, um die Seite Kontrollraum zu öffnen.
- Klicken Veröffentlichen und einbetten in der linken Navigation.
- Wählen Sie eine Verfügbarer Spieler.
- Wähle aus Anzeigenkonfiguration mit dem Spieler zu verwenden. Die Anzeigenkonfiguration bestimmt, welche Anzeigen im Player erscheinen.
- Drücke den Spieler-URL um eine Vorschau des Ereignisses in einem Browser anzuzeigen oder den entsprechenden Einbettungscode zu kopieren.
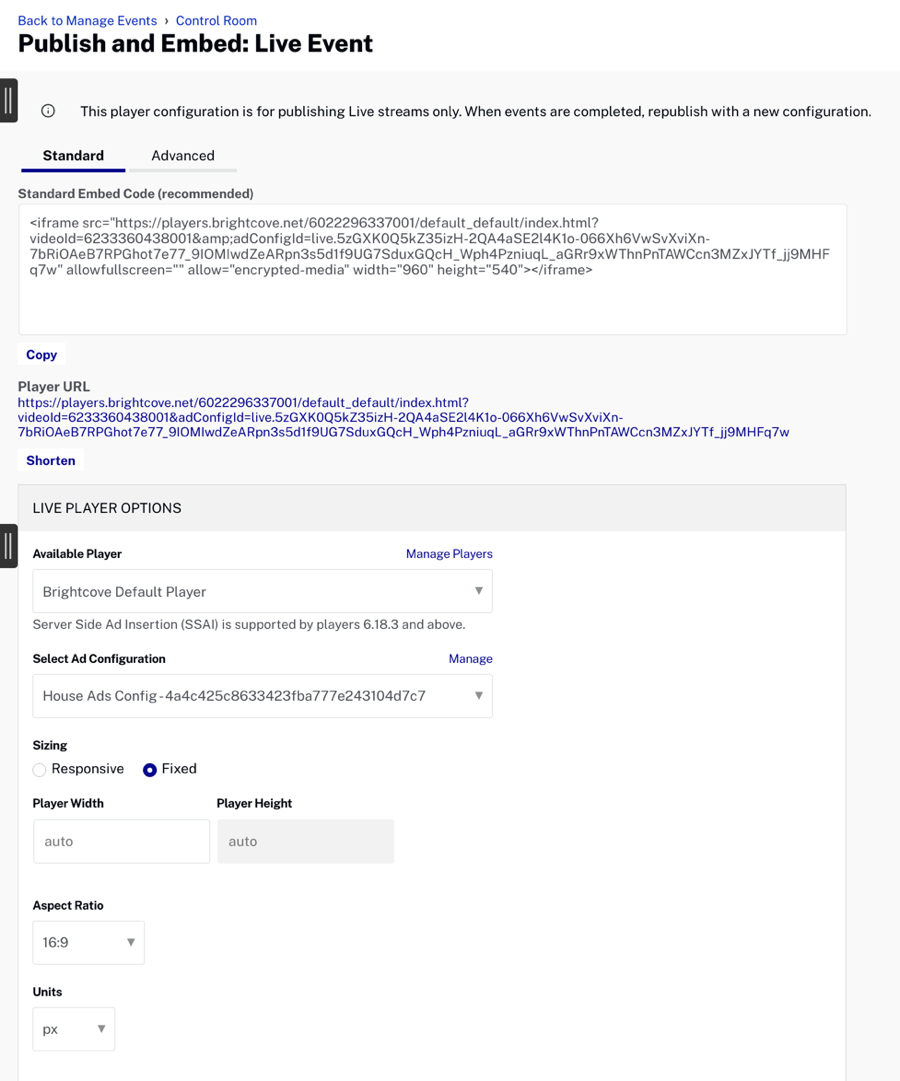
Veröffentlichen eines Remote-Live-Ereignisses
Wenn Sie ein Remote-Live-Ereignis veröffentlichen möchten, gehen Sie folgendermaßen vor:
- Nachdem Sie Ihr Live-Event erstellt haben, folgen Sie den Schritten oben aufgelistet , gehe zurück zum Live Modul's Kontrollraum.
- Wenn Sie den Wert Ihrer Anzeigenkonfigurations-ID kennen, können Sie ihn in die URL der Wiedergabeliste einfügen.
Kopieren Sie im Control Room des Live-Moduls die Wiedergabe-URL.

Wiedergabe-URL Geben Sie als Nächstes die Anzeigenkonfigurations-ID (045f90cfd55187ff6e60c8), die Sie verwenden möchten, in die URL wie folgt ein:
https://bcovlive-a.akamaihd.net/21e83ff8c229478e8c81416838eb6e1f/us-west-2/NA/045f90cfd55187ff6e60c8/playlist.m3u8Benennen Sie dann die Wiedergabeliste von um
playlist.m3u8zuplaylist_ssaiM.m3u8. Das Remote-Asset sollte ungefähr so aussehen:https://bcovlive-a.akamaihd.net/21e83ff8c229478e8c81416838eb6e1f/us-west-2/NA/045f90cfd55187ff6e60c8/playlist_ssaiM.m3u8Fahren Sie mit Schritt 6 fort und verwenden Sie diese Wiedergabelisten-URL.
- Wenn Sie den Wert Ihrer Anzeigenkonfigurations-ID nicht kennen, können Sie die vollständige URL der Wiedergabeliste wie folgt abrufen. Wählen Sie die Anzeigenkonfiguration aus, die Sie verwenden möchten.
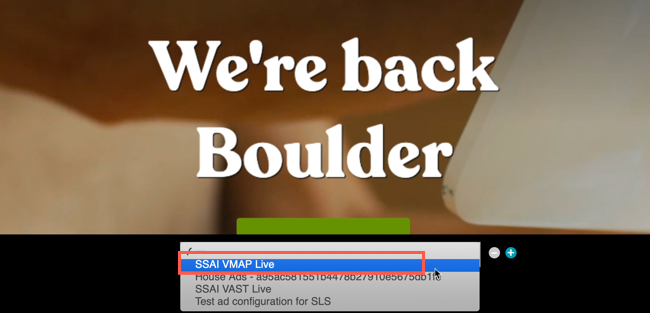
Wählen Sie Anzeigenkonfiguration - Öffnen Sie für Ihren Browser die Registerkarte Netzwerkkonsole. In diesem Fall verwenden wir den Chrome-Browser.
- Suchen Sie in der Netzwerkkonsole nach "playlist_ssaiM". Kopieren Sie die URL, die mit "playlist_ssaiM.m3u8" endet. Möglicherweise müssen Sie die Seite aktualisieren und die Registerkarte "Netzwerk" erneut öffnen.
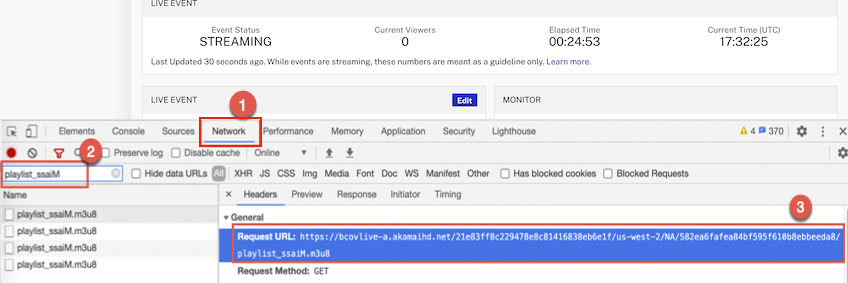
Netzwerkkonsole In diesem Beispiel lautet die URL:
https://bcovlive-a.akamaihd.net/21e83ff8c229478e8c81416838eb6e1f/us-west-2/NA/582ea6fafea84bf595f610b8ebbeeda8/playlist_ssaiM.m3u8 - Navigieren Sie in Studio zu Medien Modul und erstellen Sie ein neues Remote-Asset, das auf die URL der Wiedergabeliste aus dem vorherigen Schritt verweist. Wählen Sie im Menü auf der linken Seite die Option + Remote-Video hinzufügen.
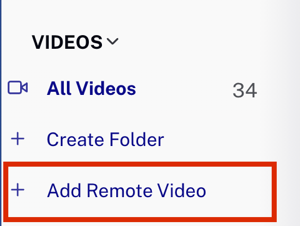
Remote-Video hinzufügen - In dem Remote-Video hinzufügen Geben Sie ein Videoname und die URL der Wiedergabeliste. Wähle aus Speichern Taste.

Dialogfeld "Remote-Video hinzufügen" - Sie haben jetzt eine Video-ID, die auf Ihren Remote-Live-Stream verweist. Sie können dies mit jedem Player in Ihrem Konto verwenden, um Live-Inhalte mit serverseitigen Anzeigen zu streamen.
Fehlerbehebung bei Live-Stream-Problemen
Wenn Sie weitere Hilfe benötigen, damit Ihr Live-Event funktioniert, können Sie dies tun kontaktiere uns. Um sicherzustellen, dass Sie die schnellstmögliche Antwort erhalten, finden Sie unten eine Liste der Supportleistungen, die zur Lösung des Problems erforderlich sind.
- Die spezifischen Symptome, die der Stream hat. Spielt es zum Beispiel überhaupt nicht oder stottert oder friert es ein?
- Ob dieser Stream in der Vergangenheit richtig funktioniert hat
- Die Einstiegspunkt-URL, die Sie in Ihrem Encoder verwenden
- Die von Ihnen verwendete Codierungssoftware und -hardware
- Die URL zu dem Player, für den Sie das Live-Event veröffentlicht haben
- Die Video-ID Ihres Live-Assets
- Die Ergebnisse einer Trace-Route von Ihrem Encoder zum Publishingpoint-Host