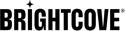Schritt für Schritt: Verwenden des Live-Moduls mit Open Broadcaster Software (OBS)
Weitere Informationen zu allen im Live-Modul verfügbaren Features und Funktionen finden Sie unter Erstellen und Verwalten von Live-Ereignissen mit dem Live-Modul. Eine Reihe von Best Practices und Empfehlungen zur Gewährleistung einer qualitativ hochwertigen und stabilen Live-Streaming-Erfahrung finden Sie unter Richtlinien und Best Practices für Live-Module. Eine Liste aller von Brightcove verfügbaren Optionen für die Bereitstellung von Live-Streaming-Videos finden Sie unter Live-Streams bereitstellen.
Nach Abschluss dieses Schnellstarts sollten Sie in der Lage sein:
- Verwenden Sie das Live-Modul, um eine Live-Veranstaltung zu erstellen
- Konfigurieren Sie Ihren Encoder für ein Live-Event
- Schneiden Sie Ihre Veranstaltung und speichern Sie sie als VOD-Asset in Ihrem Konto
Mit diesem Schnellstart können Sie ein Live-Ereignis mithilfe von Open Broadcaster Software (OBS) Studio auf verschiedene Geräte übertragen. OBS ist Open Source Software für Videoaufzeichnung und Live-Streaming und kann sein hier heruntergeladen. Mit dem Live-Modul können auch andere Encoder verwendet werden.
Publikum
Jeder Herausgeber, der ein Live-Streaming-Ereignis mithilfe des Live-Moduls übertragen muss.
Voraussetzungen
- Ein Enterprise-Konto mit Zugriff auf das Live-Modul
- Eine Kamera, um das Ereignis zu übertragen
- Sie müssen über eine eigene Kodierungssoftware verfügen; dieser Schnellstart verwendet OBS Studio , das kostenlos heruntergeladen werden kann
Einschränkungen
- Ihr Encoder muss einen RTMP- oder SRT-Stream ausgeben
- Bei Live-Übertragungen tritt eine Verzögerung von 20 bis 30 Sekunden auf
- Das Streaming muss innerhalb von 30 Minuten nach dem Start des Ereignisses beginnen (Standardeinstellung für das Konto).
Schritte zum Übertragen eines Live-Events
Um Ihr Live-Ereignis mit dem Live-Modul zu streamen, führen Sie die folgenden Aufgaben aus:
Erstellen eines neuen Live-Events
- Anmeldung im Studio.
- Öffne das Wohnen Modul.
- Drücke den Ereignis erstellen Schaltfläche, um ein neues Ereignis zu erstellen.
- Geben Sie ein Veranstaltungsname.
- Geben Sie einige ein Stichworte Für das Event.
- Wenn Ihr Konto mit den erforderlichen benutzerdefinierten Feldern konfiguriert wurde, stellen Sie sicher, dass den benutzerdefinierten Feldern Werte zugewiesen sind.
- Wählen Sie a Live-Aufnahmeprofil aus der Dropdown-Liste. Das Live-Aufnahmeprofil steuert die Anzahl und Qualität der erstellten Live-Wiedergaben.
- Wählen Konvertieren Sie das Ereignis nach Abschluss in ein Video-Asset. Dadurch wird das Ereignis als Video im Medienmodul gespeichert.
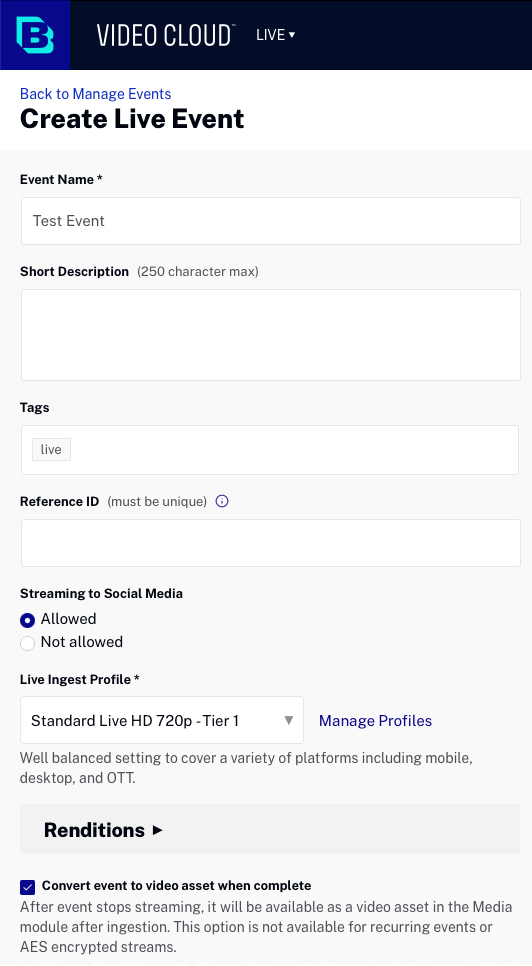
- Wählen Sie im Abschnitt Stream-Optionen die Region aus, die Ihrem Standort am nächsten liegt.
- Setzen Sie im Abschnitt Erweiterte Optionen die Wiederverbindungszeit auf 10 Minuten.
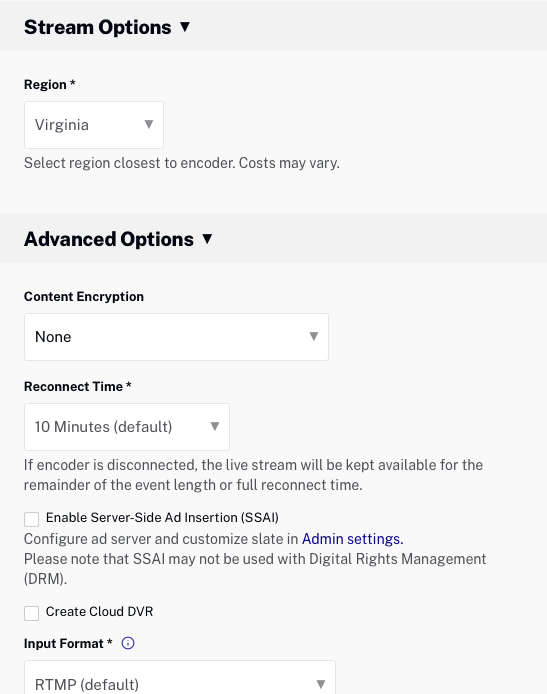
- Klicken Ereignis erstellen. Das Live-Modul gibt a zurück Stream-Endpunkt (RTMP-URL) und Stream Name. Diese Werte werden in den Encodereinstellungen verwendet.
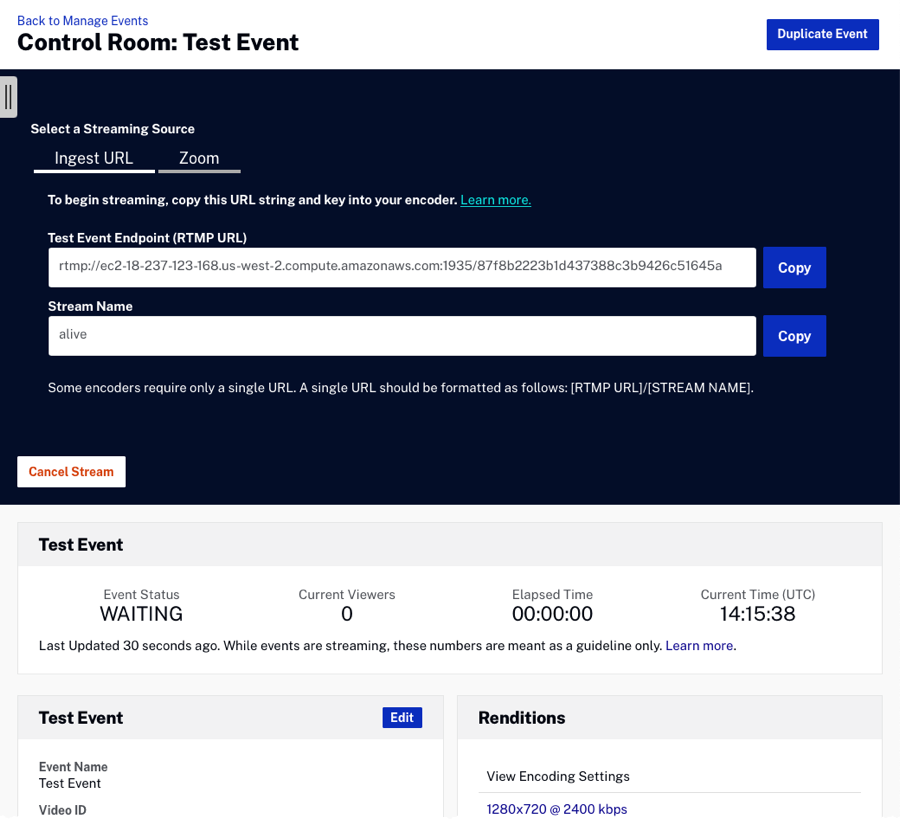
Konfigurieren Sie Ihren Encoder
In diesem Abschnitt konfigurieren und verwenden wir den OBS Studio-Encoder, um ein Live-Streaming-Ereignis zu unterstützen. Die OBS Studio-Software ist eine Desktop-Anwendung, die Eingaben von Ihrer Kamera erfasst und einen Stream erzeugt, der von einem CDN bereitgestellt werden kann. Beachten Sie, dass es hardware- und andere softwarebasierte Codierungslösungen gibt, die möglicherweise besser für die Bereitstellung Ihres Live-Streaming-Events geeignet sind. Sie können die OBS Studio-Software herunterladen Hier.
- Öffnen Sie OBS Studio.
- In dem Quellen Abschnitt, klicken Sie + um eine neue Quelle hinzuzufügen. Wählen Sie a Quelle von der Liste. In dieser Kurzanleitung wird eine Kamera für die Videoaufzeichnung verwendet, daher ist Videoaufzeichnungsgerät ausgewählt.
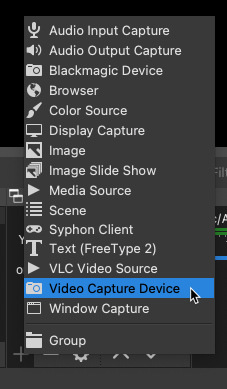
- Geben Sie einen Namen für die neue Quelle ein und klicken Sie auf OK.
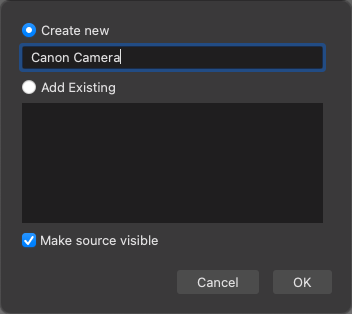
- Wählen Sie Ihre Kamera aus der Gerät aufführen. Im Eigenschaftendialog sollte eine Vorschau angezeigt werden. Klicken OK.
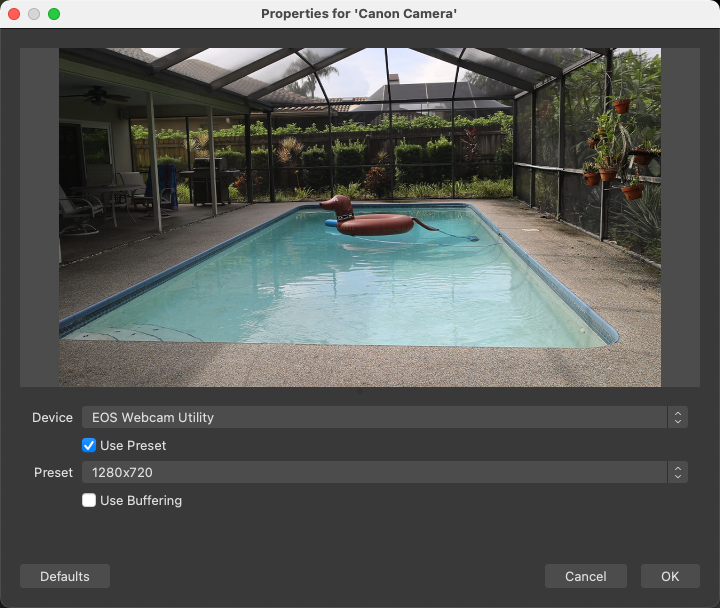
- Klicken Sie im Abschnitt Steuerelemente auf Einstellungen.
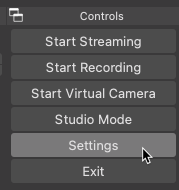
- Klicken Strom auf der linken Seite des Dialogfelds "Einstellungen".
- Für den Streamdienst wählen Sie Custom....
- Verwenden Sie für den Server die vom Live-Modul bereitgestellte Stream-URL .
- Für den Stream Key verwenden Sie alive.
- Klicken OK um die Einstellungen zu speichern.
- Klicken Sie im Abschnitt Steuerelemente auf Streaming starten. Der Livestream sollte beginnen.
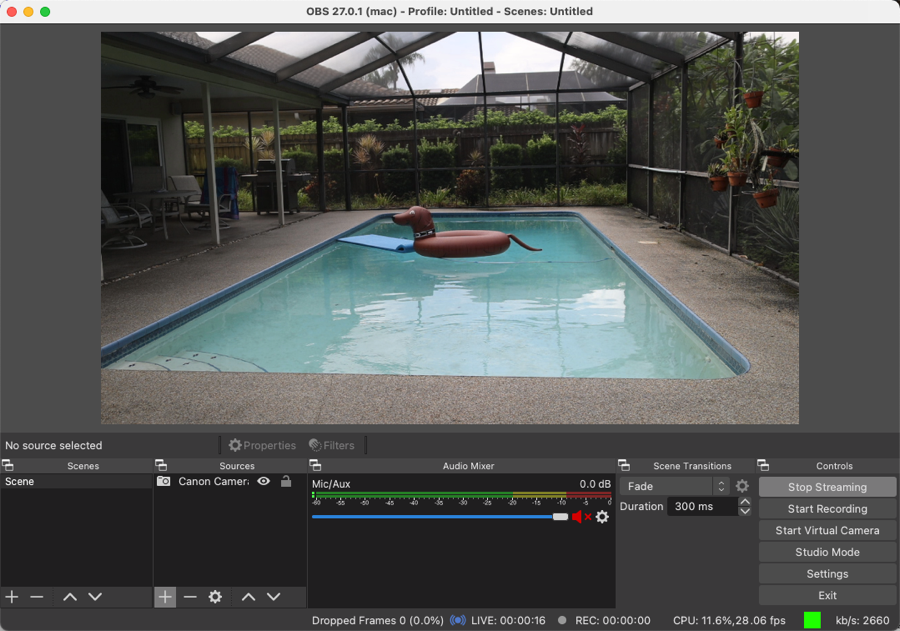
Veröffentlichung des Live-Events
Gehen Sie folgendermaßen vor, um den Einbettungscode für das Live-Ereignis zu generieren:
- Kehren Sie zum Live-Modul zurück.
- Wenn die Seite Kontrollraum für das Ereignis nicht angezeigt wird, klicken Sie auf Wohnen Registerkarte, um eine Liste von Live-Ereignissen anzuzeigen. Klicken Sie auf den Veranstaltungsnamen, um die Kontrollraum Seite.
- Bestätigen Sie, dass Sie den Live-Stream sehen können. Beachten Sie, dass es nach dem Starten des Encoders eine Minute dauern kann, bis der Live-Stream angezeigt wird.
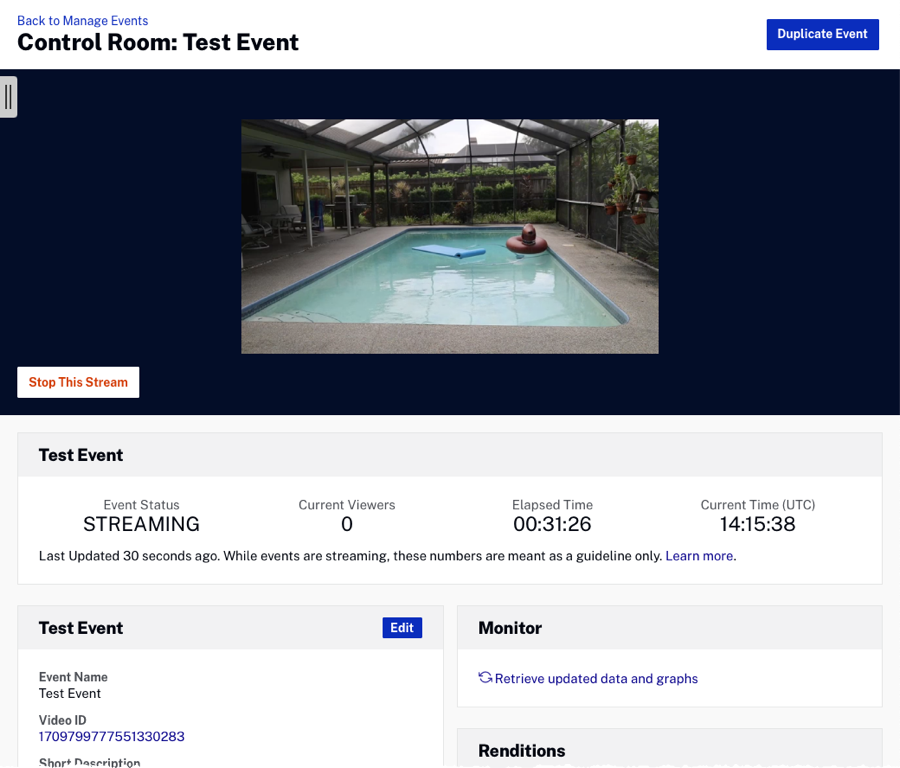
- Um die Live-Veranstaltung zu veröffentlichen, klicken Sie in der linken Navigation auf Veröffentlichen und Einbetten .
- Wählen Sie einen Player über das Dropdown-Menü Verfügbare Player aus.
- Klicken Sie auf die Player-URL , um den Live-Stream anzusehen.
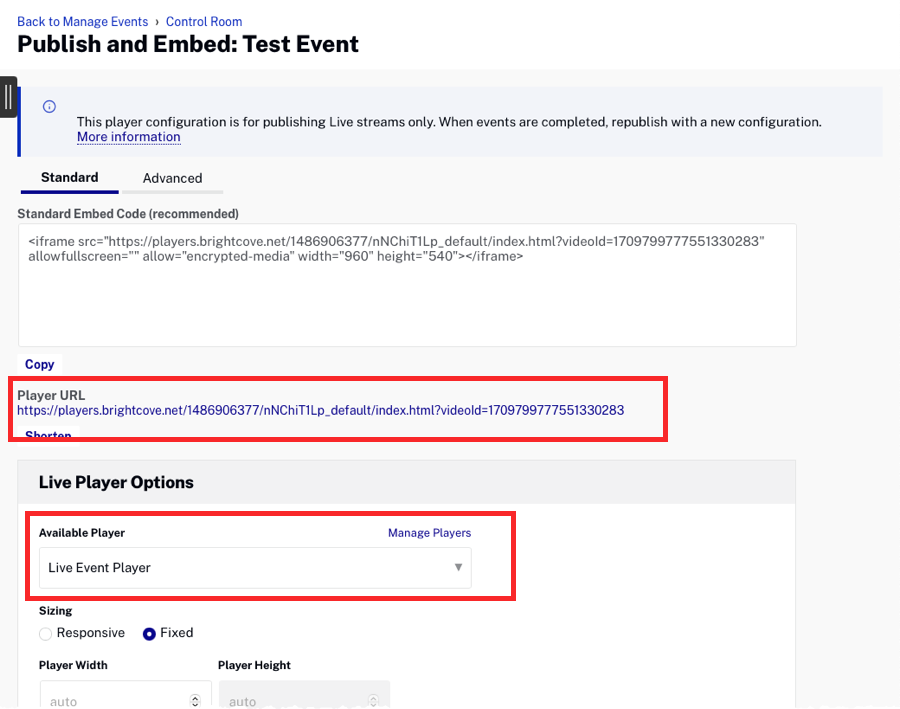
- Wenn Sie mit dem Live-Stream fertig sind, klicken Sie auf der Seite Kontrollraum auf die Schaltfläche Diesen Stream anhalten . Kehren Sie außerdem zu OBS Studio zurück und klicken Sie auf die Schaltfläche Streaming stoppen , um das Streaming des Encoders zu beenden.
Erstellen eines Clips
Das Live-Modul bietet die Möglichkeit, Videoclips aus abgeschlossenen Ereignissen zu erstellen. Clips können auch während eines laufenden Live-Events erstellt werden. Es gibt mehrere Gründe, warum Sie einen Clip erstellen möchten:
- So erstellen Sie einen kurzen Teaser-Clip, der in sozialen Medien veröffentlicht werden kann
- So begrenzen Sie die Länge eines Videos, das Sie veröffentlichen möchten (die meisten Plattformen begrenzen die Länge von Videos)
- Sie haben festgestellt, dass kürzere Videos in sozialen Medien eine bessere Leistung erzielen
Clips können nur innerhalb von 7 Tagen nach Ende der Veranstaltung erstellt werden. Danach wird die Clip erstellen Schaltfläche wird deaktiviert. Wenn die Veranstaltung länger als 24 Stunden dauert, können nur die letzten 24 Stunden abgeschnitten werden.
Gehen Sie folgendermaßen vor, um einen Clip zu erstellen:
- Kehren Sie zum Live-Modul zurück.
- Drücke den Abgeschlossen Tab.
- Suchen Sie das Ereignis und klicken Sie auf den Ereignisnamen, um den Kontrollraum zu öffnen.
- Klicken Sie in der linken Navigation auf Clip erstellen. Der Clipping-Editor wird geöffnet.
- Klicken und ziehen Sie die Ausschnittgriffe auf der Fokus-Timeline, um den Start- und Endpunkt des Clips festzulegen.
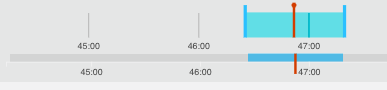
- Klicken Vorschau-Clip um eine Vorschau des Clips anzuzeigen. Die Start- und Endpunkte können nach Bedarf angepasst werden.
- Klicken Sie auf Speichern.
- Geben Sie ein Clip Name und andere Metadatenwerte. Alle erforderlichen Felder für das Konto werden ebenfalls angezeigt und sollten mit Werten versehen werden.
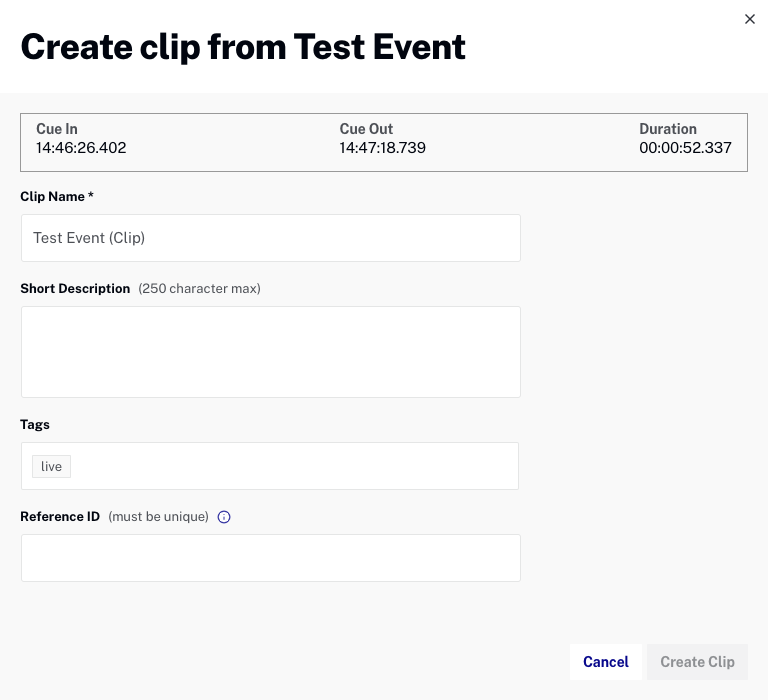
- Klicken Clip erstellen. Der Aufnahmeprozess beginnt und der Clip wird in Ihrem Konto gespeichert.
- Clips werden unter dem Clip-Editor angezeigt. Klicken In Social veröffentlichen um den Clip mit Brightcove Social an einem Ihrer sozialen Ziele zu veröffentlichen. Informationen zum Veröffentlichen von Videos mithilfe des Moduls "Soziale Netzwerke" finden Sie unter Veröffentlichen von Videos auf Social Media-Plattformen.
Die Clips werden auch im Kontrollraum der Veranstaltung erscheinen.

Fehlerbehebung bei Live-Stream-Problemen
Wenn Sie weitere Hilfe benötigen, damit Ihr Live-Event funktioniert, können Sie dies tun kontaktiere uns. Um sicherzustellen, dass Sie die schnellstmögliche Antwort erhalten, finden Sie unten eine Liste der Supportleistungen, die zur Lösung des Problems erforderlich sind.
- Die spezifischen Symptome, die der Stream hat. Spielt es zum Beispiel überhaupt nicht oder stottert oder friert es ein?
- Ob dieser Stream in der Vergangenheit richtig funktioniert hat
- Die Einstiegspunkt-URL, die Sie in Ihrem Encoder verwenden
- Die von Ihnen verwendete Codierungssoftware und -hardware
- Die URL zu dem Player, für den Sie das Live-Event veröffentlicht haben
- Die Video-ID Ihres Live-Assets
- Die Ergebnisse einer Trace-Route von Ihrem Encoder zum Publishingpoint-Host