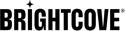Live-Einstellungen verwalten
Mit den Live-Einstellungen können Sie Fülllisten und Live-Anmeldeinformationen verwalten.
Füllschiefer verwalten
Fill Slates sind Inhalte, die bei Lücken in einer Livestream-Werbeunterbrechung bereitgestellt werden können. Slates können verwendet werden, um eine "Be right back" -Nachricht oder einen anderen Inhalt bereitzustellen, den Sie anzeigen möchten. Alle Zencoder Eingabeformate sind unterstützt.
Führen Sie die folgenden Schritte aus, um eine Füllliste hinzuzufügen.
- Öffnen Sie das Admin-Modul .
- Klicken Sie in der linken Navigation auf Live-Einstellungen.
- Klicken .
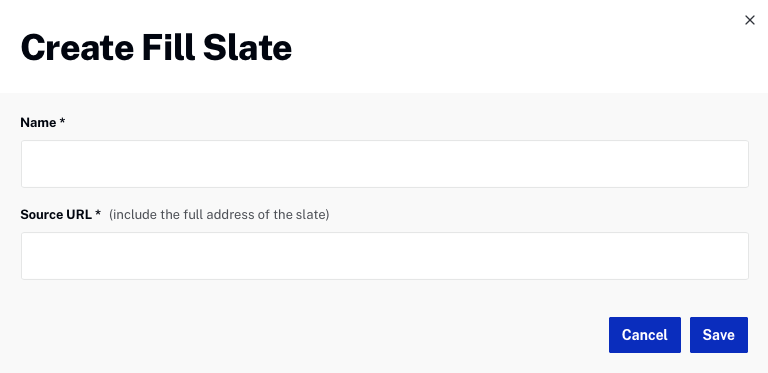
- Geben Sie ein Name.
- Geben Sie die Quell-URL für den Schiefer.
- Klicken Sie auf . Der Aufnahmeprozess für den Schiefer beginnt.
Um eine Füllliste zu löschen, klicken Sie auf die Schaltfläche Löschen (![]() ) neben dem Füllschiefer.
) neben dem Füllschiefer.
Anmeldeinformationen verwalten
Anmeldeinformationen werden sowohl von der Live-API als auch vom Live-Modul verwendet. Wenn Sie einen neuen Live Video Cloud-Berechtigungsnachweis erstellen, müssen Sie zuerst einen API-Authentifizierungsnachweis erstellen. Die erstellte Client-ID und das Client-Geheimnis werden beim Erstellen der Live Video Cloud-Anmeldeinformationen verwendet. Beim Erstellen von FTP-, S3- oder RTMP-Anmeldeinformationen sind keine Anmeldeinformationen für die API-Authentifizierung erforderlich.
Wenn Sie eine S3-, FTP- oder RTMP-Anmeldeinformationen erstellen, fahren Sie mit Schritt 5 fort. Um einen Live Video Cloud-Berechtigungsnachweis zu erstellen, erstellen Sie zunächst einen API-Berechtigungsnachweis.
- Öffnen Sie das Admin-Modul .
- Klicken Sie in der linken Navigation auf API-Authentifizierung. Die Seite API-Authentifizierung wird geöffnet und zeigt Ihre aktuellen Kundenregistrierungen an.
- Klicken Sie auf , um eine neue API-Anmeldung zu erstellen. Die folgenden APIs sollten ausgewählt werden.

- Wenn der Berechtigungsnachweis erstellt wird, speichern Sie die Kunden ID und Kundengeheimnis Werte. Diese werden beim Erstellen der Live Video Cloud-Anmeldeinformationen benötigt.
- Klicken Sie in der linken Navigation auf Live-Einstellungen.
- Klicken .
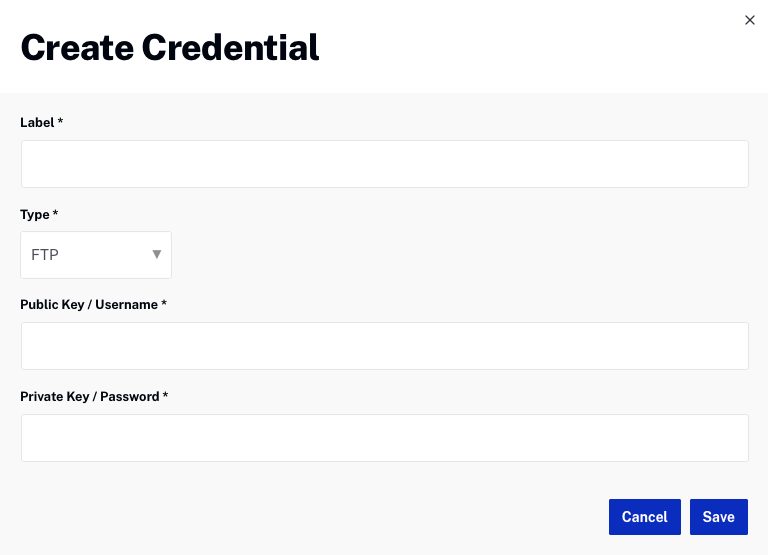
- Geben Sie ein Etikette. Dies ist der Name, der intern verwendet wird, um auf den Berechtigungsnachweis zu verweisen.
- Wählen Sie a Art::
- FTP - Wird verwendet, um das VOD-Asset an einem FTP-Speicherort zu speichern (API-Verwendung).
- RTMP - Dient zum Erstellen von RTMP-Anmeldeinformationen, die vom Encoder verwendet werden sollen
- S3 - Wird verwendet, um das VOD-Asset in einem Amazon S3-Konto zu speichern (API-Verwendung).
- Video Cloud - Wird verwendet, um das VOD-Asset in einem Video Cloud-Konto zu speichern (API-Verwendung).
- Für die Öffentlicher Schlüssel / Benutzername Geben Sie je nach Art des Berechtigungsnachweises Folgendes ein:
- FTP - Geben Sie den Benutzernamen für die FTP-Site ein
- RTMP - Geben Sie den Benutzernamen ein, mit dem sich der Encoder authentifiziert
- S3 - Geben Sie den Benutzernamen für das S3-Konto ein
- Video Cloud - Geben Sie die Kunden ID generiert für den API-Authentifizierungsnachweis
- Für die Privater Schlüssel / Passwort Geben Sie je nach Art des Berechtigungsnachweises Folgendes ein:
- FTP - Geben Sie das Passwort für die FTP-Site ein
- RTMP - Geben Sie das Passwort ein, mit dem sich der Encoder authentifiziert
- S3 - Geben Sie das Passwort für das S3-Konto ein
- Video Cloud - Geben Sie die Kundengeheimnis generiert für den API-Authentifizierungsnachweis
- Klicken Sie auf .
Der Berechtigungsnachweis wird in der Liste der Berechtigungsnachweise angezeigt. Um einen Berechtigungsnachweis zu löschen, klicken Sie auf die Schaltfläche Löschen (![]() ) neben dem Berechtigungsnachweis.
) neben dem Berechtigungsnachweis.